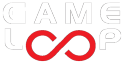Email List Pro Documentation
Getting Started
After downloading Email List Pro from the Unity Asset Store, import all files into your project. This can be done either from the Asset Store Download Manager and clicking Import or by going to the Unity menu Assets/Import Package/Custom Package… Be sure to import all items listed.
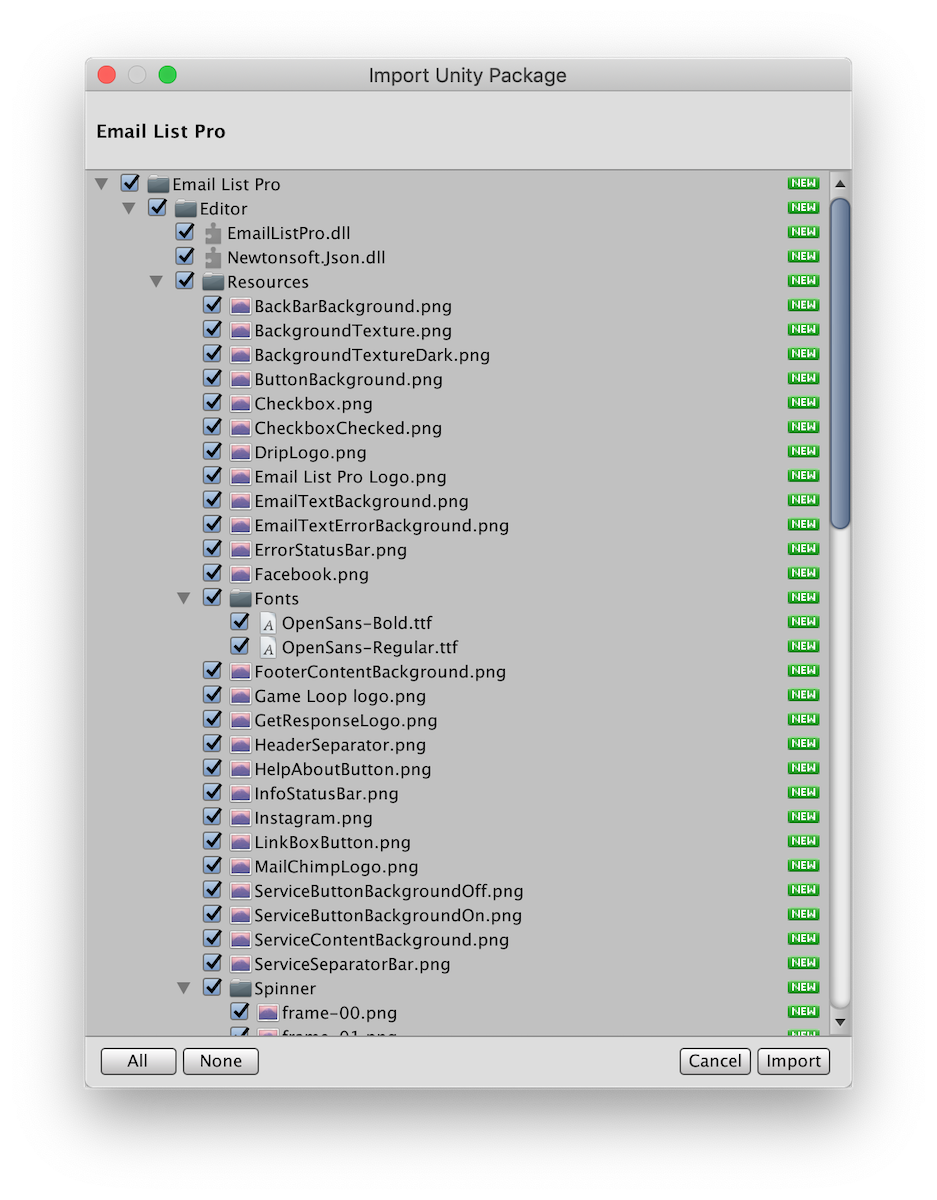
After this step is complete you will see an Email List Pro folder created under Assets in your Unity project window.
You can then access Email List Pro from the Window Menu.
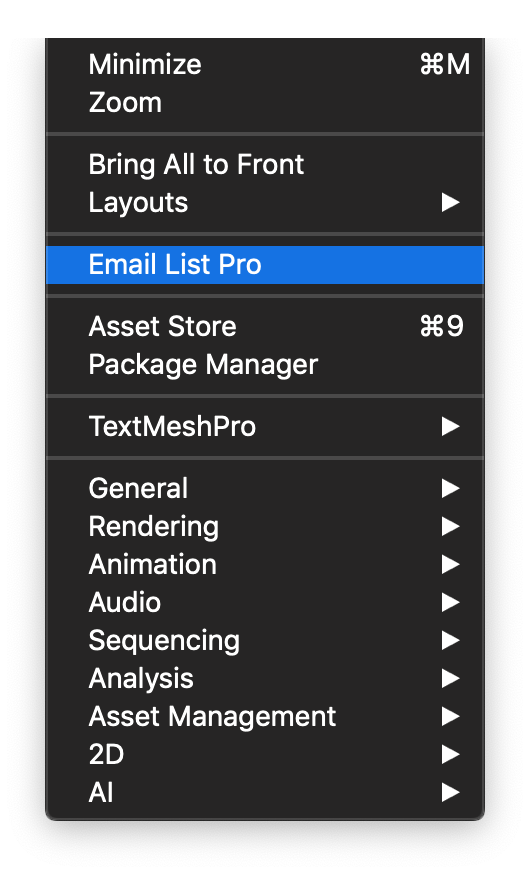
Connecting to Your Mail Provider
Click on the email list provider you want to use. If you don’t have an account, you can click on the “Need an account?” link to create one.
Note: You’ll need an account and a mail list configured with the provider before continuing.
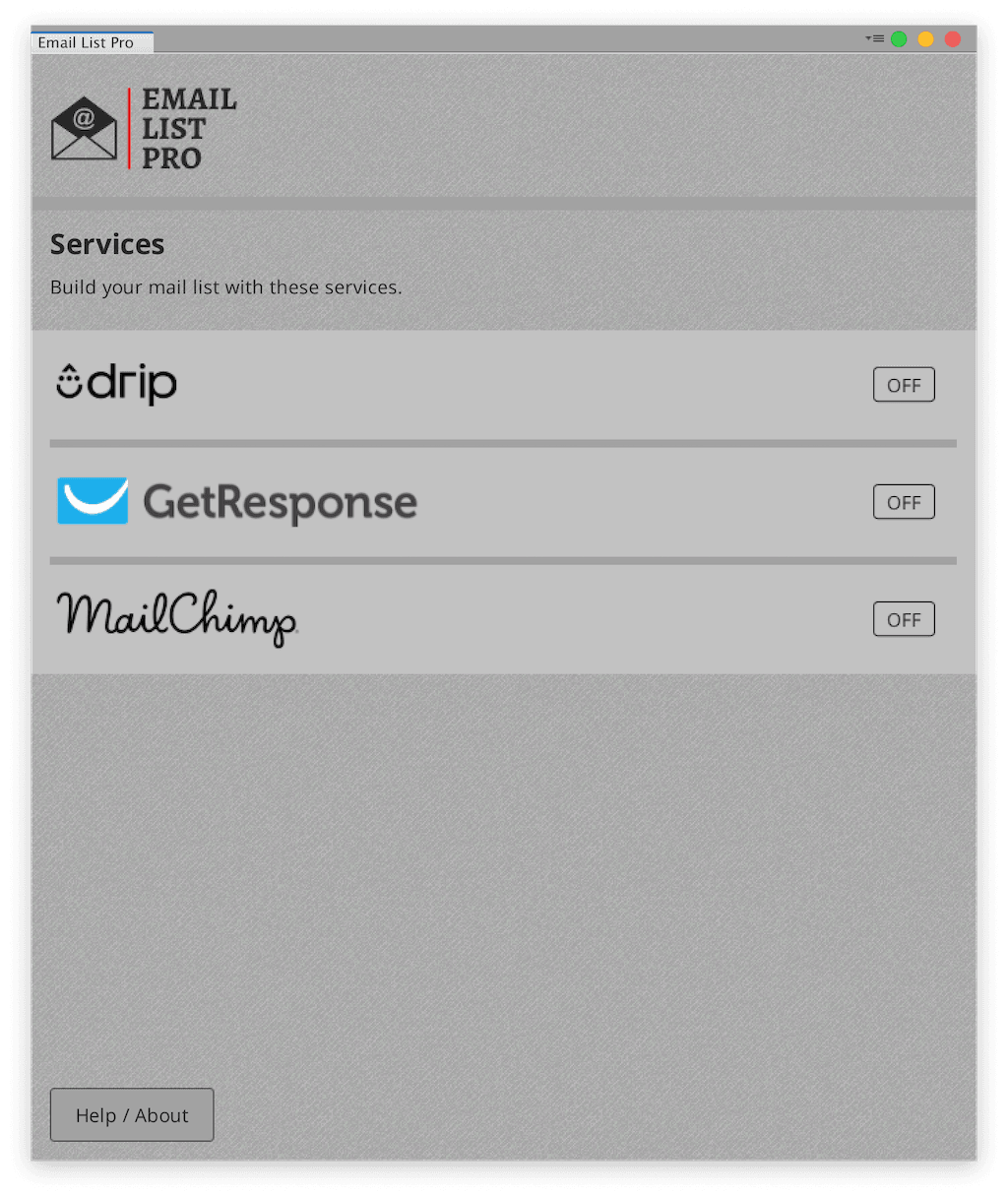
Follow the steps in the web browser to let Email List Pro connect to your email provider account (actual screens will vary).
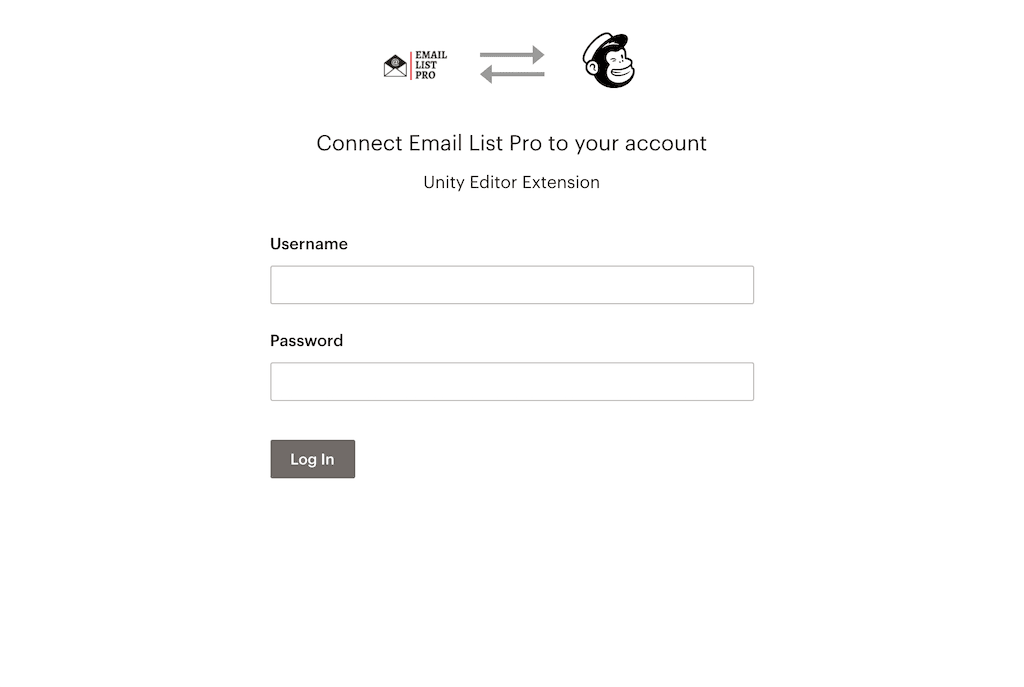
Once connected, continue in the Email List Pro editor window to select your list.
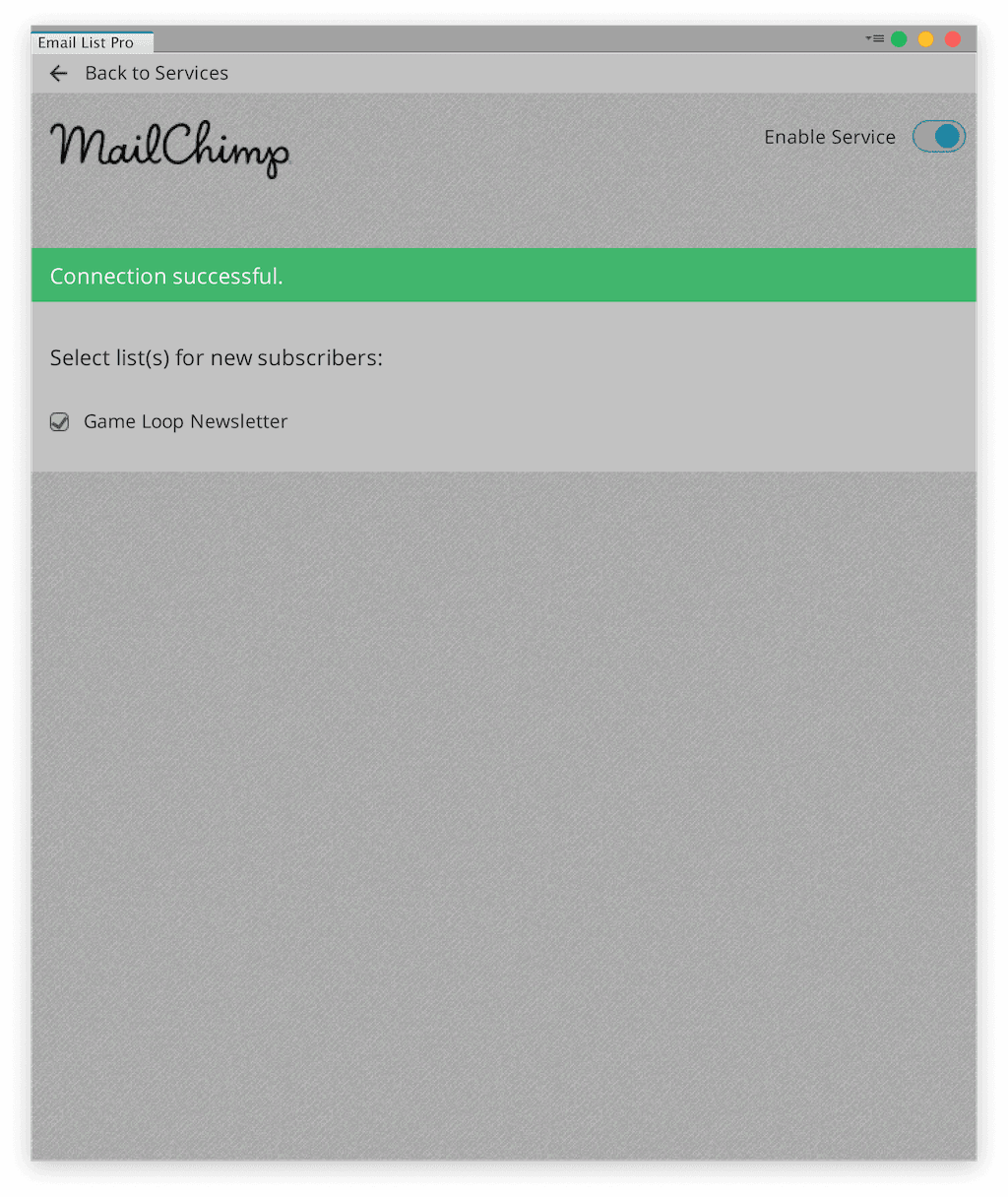
You can now close the Email List Pro editor window.
Testing the Connection Using the Sample Scene
In your Assets folder, find Email List Pro/Scenes and open SampleScene.
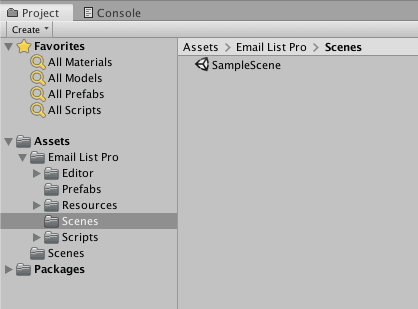
Press Play in the editor, enter an email address in the input field and click the Subscribe button.
You should see a confirmation message in the UI and in the editor console.
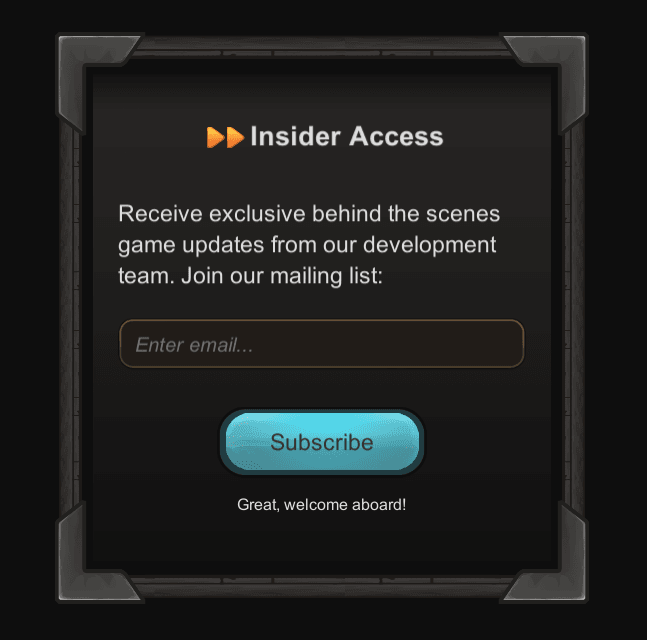
This confirms Email List Pro is able to subscribe users to your list. If you used an email address you own, you should get an email confirmation if you’ve set one up or an opt-in email depending on the provider’s subscribe flow.
Using Email List Pro in Your Own Scene
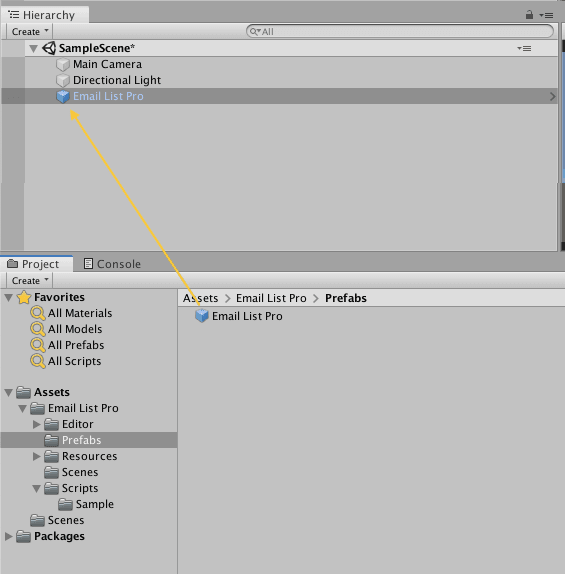
- Open an existing scene or create a new one
- Drag the Email List Pro prefab into the hierarchy (located in Assets/Email List Pro/Prefabs)
- Call the Subscribe() method in the Subscriber script component of the Email List Pro game object from your game’s UI
- In the Email List Pro game object, register for events to update your UI after making the Subscribe() call.
Note: Two versions of the Subscribe() method are provided. One takes an InputField and the other takes a string.
A sample scene is provided to demonstrate the steps above.
Sample Scene Explained
The sample scene used in testing earlier demonstrates how to connect Email List Pro to your game UI, subscribe a user, and handle events from the web request.
Below is an explanation of how this scene is set up:
In the hierarchy, open the SampleSubscribeUI and click the SubscribeButton.
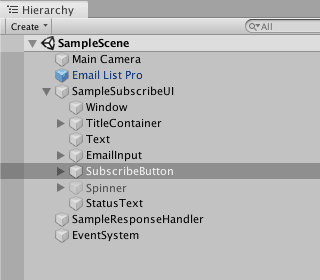
In the inspector, you’ll find the Button script and at the bottom is where we have configured the On Click() event:
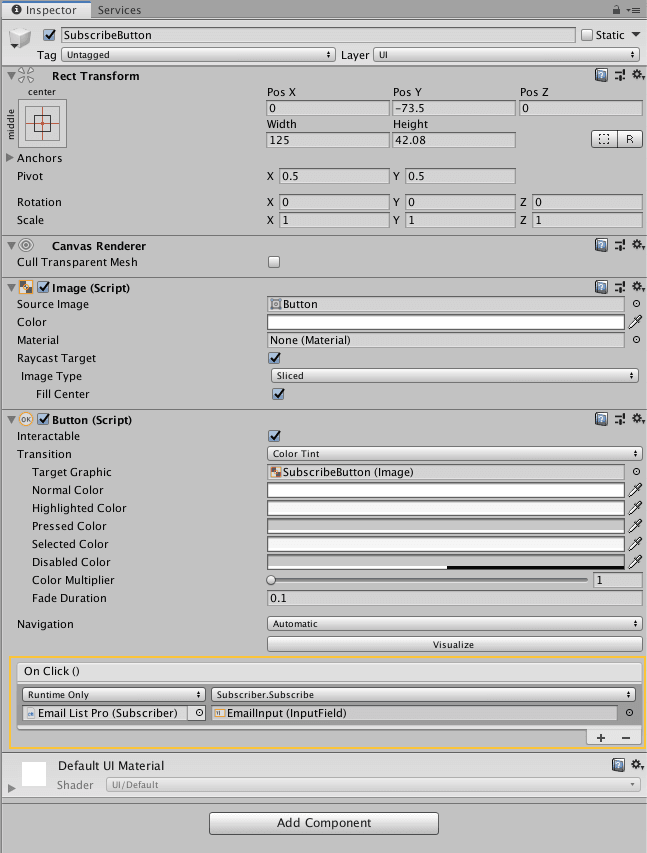
This is where we take the email address the user entered and hand it off to Email List Pro. We call Email List Pro’s Subscriber.Subscribe() passing it the InputField called EmailInput.
Email List Pro’s Subscribe script will take care of making the web request to your configured mail provider.
In the hierarchy, open the Email List Pro object.
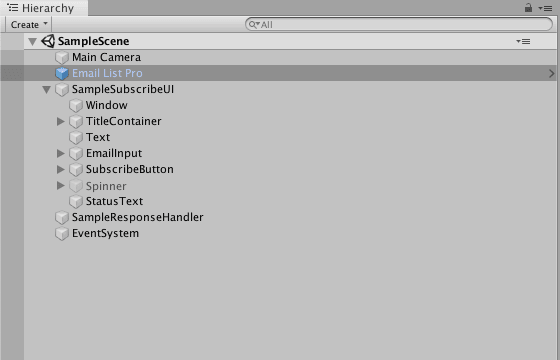
In the inspector, you’ll see the above mentioned Subscriber script.
The Subscriber script provides three events we use to update our sample UI.
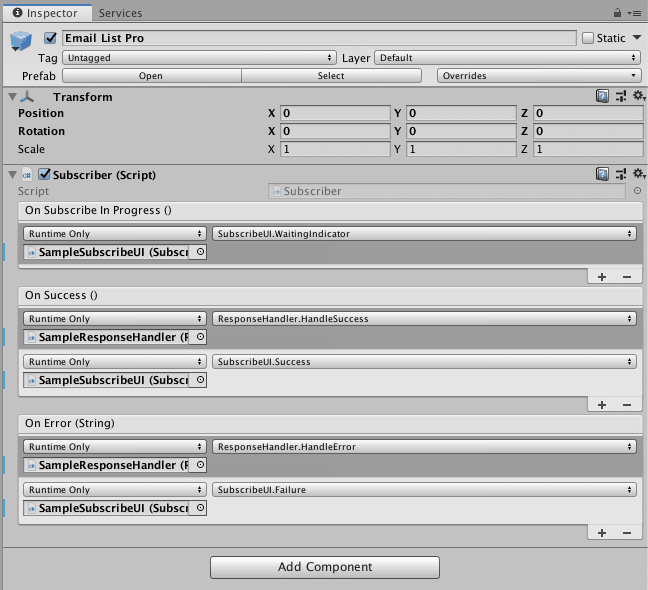
On Subscribe In Progress()
This is triggered when the web request is sent.
We call SampleSubscribeUI.WaitingIndicator() to start our spinner animation in the UI.
On Success()
This is triggered when the web request completes successfully.
Here we have two handlers registered for this event:
- SampleResponseHandler.HandleSuccess() prints a message to the console
- SampleSubscibeUI.Success() stops the spinner animation and displays a success message in the UI
On Error()
This is triggered when the web request completes with an error.
Here we have two handlers registered for this event:
- SampleResponseHandler.HandleError() prints the error to the console
- SampleSubscibeUI.Failure() stops the spinner animation and displays an error message in the UI
As shown above, SampleResponseHandler just prints messages to the console and can be taken and modified for your own use.
Support
Have questions, comments, or feedback? Visit the Email List Pro support forum.